Technical Tip
You can also amend the quantities of manufactured items during job completion – see "Production - Complete Job Tickets".
You add items to an MRF order or quote using the Enter Order Line screen. You also use this screen to maintain the items associated with an MRF order or quote.
Once job and store cards have been printed for an order, you can only amend the quantities of manufactured items and then reprint the updated job or store card.
|
|
|
Technical Tip You can also amend the quantities of manufactured items during job completion – see "Production - Complete Job Tickets". |
|
|
|
Technical Tip A user with the Amend Orders Prior to Completion field on the MRF Security tab set to Yes (see "Maintenance - Edit UserIDs - 5. MRF Security") can amend item numbers and order quantities on an MRF order line after the job card has been generated, as long as it has not been completed. This functionality is only available where the Group Job Cards by Class field on the MRF General Configuration screen is set to No (see "Edit - Applications - MRF"). |
Refer to "Creating a New MRF Order or Quote" or "Recalling an MRF Order or Quote".
Micronet displays the MRF Order Creation screen.
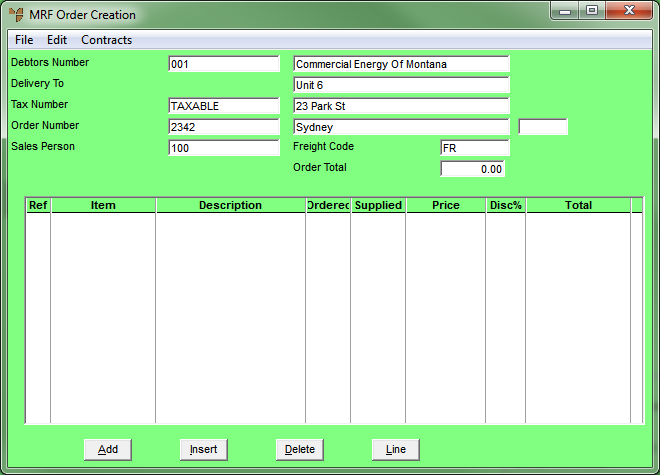
|
|
|
Technical Tip If the order or quote contains a large number of lines, you can quickly find the line you want by selecting the Line button. Enter the number of the line you want to maintain then select Ok.
Enter Line Number |
If you selected to add, insert or edit an item, Micronet displays the Enter Order Line screen.
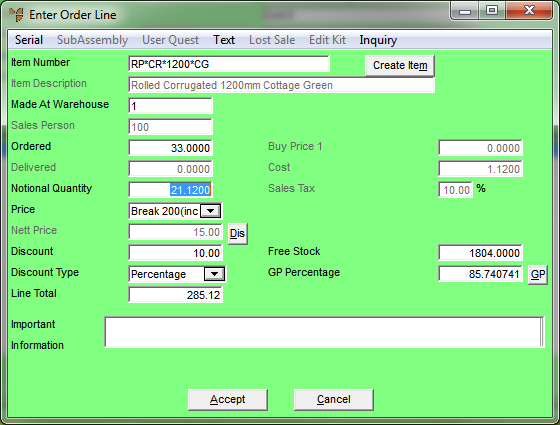
|
|
Field |
Value |
|---|---|---|
|
|
Item Number |
Enter or select the ID of the item to be sold to your customer. When creating invoices for colour/size items, you can enter each colour/size item individually. Alternatively, you can enter the colour/size master item and enter individual item quantities using the colour/size matrix. If you enter a colour/size master item in this field, Micronet displays the colour/size matrix where you enter the quantities you want to invoice for each colour/size combination in the grey cells then choose the Ok button. For more information about colour/size items, see "Working with Colour/Size Tables" in the Advanced Distribution Training Manual. |
|
|
Item Description |
Micronet displays the description of the selected item. |
|
|
|
Technical Tip
|
|
|
Made at Warehouse |
Micronet displays the warehouse where the item will be made from the MRF Order Header screen. |
|
|
Sales Person |
Micronet displays the salesperson entered against this order from the MRF Order Header screen. |
|
|
Ordered |
Micronet defaults the ordered amount to 1 unit, unless the free stock is less than 1. For normal stock lines, e.g. TEK screws, you may change this amount. If you are adding a manufactured item, Micronet calculates and displays the total lineal metres after you have completed the Unit Recognition screen. If you are adding a serialised item, Micronet calculates and displays the total quantity. |
|
|
Delivered |
|
|
|
Notional Quantity |
Notional quantities are used where the sales quantity is different to the ordered quantity for orders – for example, where orders are in lineal metres and sales are in square metres. If you are adding a manufactured item and you sell the item in square metres, Micronet calculates and displays the total square metres. This field is only enabled if the Use Notional Quantities field on the Inventory Configuration screen is set to Yes – see "Edit - Program - Inventory". |
|
|
Price |
Micronet displays the default selling price for the item according to the settings in the Debtor master file. This may be the debtor default price, a contract price, the price calculated according to a discount matrix or a special price. The words "Contract Price" or Special Price" – along with the contract number or special price name – are displayed next to the Price field if applicable. The expiry date of the contract or special price is also displayed in Micronet 2.8 (2.8 feature). Note that the contract price always overrides the debtor default price, discount matrix and special price. For more information on how Micronet calculates prices, see "How MDS Calculates Prices During Order Entry". You can change the price if you have the appropriate user access. Select the price break for the item. Micronet displays the selected item price. If you select Nett, enter the item price. |
|
|
|
Technical Tip You can only change invoice pricing if the Override Invoice Pricing field on your user ID is set to Yes – see "Maintenance - Edit UserIDs - 4. MDS Security". If you do, details are stored in the Price Override Audit file for management reporting purposes If this is a contract item for this debtor, you can't change the invoice pricing if the Prevent Disc Change field is set to Stop all Prices in the Debtor Contracts master file – see "Maintaining Items Included on the Contract". |
|
|
Nett Price |
Micronet calculates the net price based on the debtor/item pricing matrix. If you selected Nett in the Price field, you can enter a fixed price. |
|
|
|
Technical Tip You need to be aware of whether your net prices include or exclude GST – see "Edit - Program - Tax". |
|
|
Discount |
If the debtor has a default discount matrix assigned in the Debtor master file, Micronet calculates and displays the applicable discount. Alternatively, enter the amount or percentage of any discount that applies to this invoice. You select the type (e.g. dollar amount or percentage) in the Discount Type field. If you want to assign the discount to specific discount categories, select the Dis button – see "Enter Order Line - Dis". |
|
|
Discount Type |
If you entered a discount in the previous field, select the discount type. Options are:
|
|
|
Line Total |
Micronet displays the total value of the line minus any discounts. |
|
|
Buy Price 1 |
Micronet displays the buy price for the item from the Item master file – see "File - Inventory - Sell Price". |
|
|
Cost |
Micronet displays the buy price for the item from the Item master file – see "File - Inventory - Sell Price". |
|
|
Sales Tax |
Micronet displays the GST or sales tax applied to this item. |
|
|
Free Stock |
Micronet displays the quantity of the item available. |
|
|
GP Percentage |
Micronet calculates the gross profit percentage using the values in the Cost, Price and Discount fields. If you want to set your GP percentage based on a different cost price from an alternate supplier, select the GP button – see "Enter Order Line - GP". |
|
|
Important Information |
Micronet displays any added text in the Debtors master file that is assigned to display as important information on orders. |
Micronet saves the details of the item you have added to this order or quote and redisplays the Enter Order Line screen so you can continue adding or maintaining order lines.
Micronet redisplays the MRF Order Creation screen showing all the items added to this MRF order or quote.